반응형
포토스케이프(PhotoScape)는 성능은 매우 뛰어난 사진 편집 프로그램이면서 무료로 사용할 수 있어서 많은 사람들이 사용하고 있습니다.

포토스케이프를 사용해서 사진을 모자이크 처리하는 방법을 알아보겠습니다.
포토스케이프 기본 레이아웃
포토스케이프를 다운로드한 후 실행하면 다음과 같은 화면이 뜹니다.

포토스케이프 로고 위에 있는 사진편집을 클릭합니다.

포토스케이프 모자이크 작업 준비 (드래그 앤 드롭)
사진편집을 클릭하고 들어가면 다음과 같은 화면이 나옵니다.
화면 왼쪽은 컴퓨터의 디렉토리이고 오른쪽은 작업하는 공간입니다.

다음과 같이 작업 준비를 합니다.
1) 편집을 하고자 하는 사진을 드래그해서
2) 오른쪽 빨간 v표시에 파일을 옮깁니다.
성공적으로 파일을 옮기면 다음과 같이 보입니다.
본 예제에서는 포토스케이프의 로고를 가져와 보았습니다.

포토스케이프 모자이크 작업 도구
작업하고자 하는 사진을 성공적으로 불러왔으면 하단의 도구를 클릭합니다.

도구를 클릭하면 밑에 모자이크를 찾을 수 있습니다.

모자이크 약, 중, 강을 설정할 수 있습니다.
포토스케이프 모자이크 작업
사진이 위치한 창에서 원하는 모양으로 드래그를 해서 모자이크 모양을 만들 수 있습니다.

전체 모자이크
창 전체를 드래그 하면 이미지 전부가 모자이크 됩니다.

부분 모자이크
반복작업을 통한 부분적으로 드래그 작업을 하면 다음과 같은 작업물을 볼 수 있습니다.

반복적인 드래그 작업을 통해서 색다르게 모자이크 영역을 설정할 수 있습니다.
반응형
포토스케이프 모자이크 작업후 저장
오른쪽 아래에 있는 저장 버튼을 누른 후 저장하는 위치와 사진의 저장품질 등을 정할 수 있습니다.

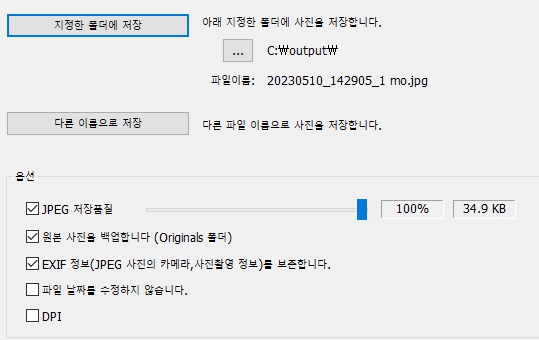
끝
반응형
'일상' 카테고리의 다른 글
| 구글 2단계 인증 | 설정 및 해제 방법 (0) | 2023.05.11 |
|---|---|
| 콜라비 | 효능, 영양소, 부작용, 먹는 법, 칼로리, 재배 방법, 보관 방법, 좋은 콜라비 고르는 방법 (2) | 2023.04.23 |


댓글